Lenovo H320 Desktop Driver Download - Compatible with Windows 10/8/7
- ralecderivid
- Aug 2, 2023
- 6 min read
How to Download and Install Lenovo H320 Drivers on Windows 10
If you own a Lenovo H320 desktop computer, you might want to update your drivers regularly to ensure optimal performance and compatibility with Windows 10. Drivers are software components that enable your hardware devices to communicate with your operating system and other applications. Updating drivers can help you fix bugs, improve stability, enhance security, and unlock new features.
In this article, we will show you how to download and install Lenovo H320 drivers on Windows 10 using two methods: using Device Manager and using Lenovo System Update. We will also provide some useful tips for keeping your drivers up to date and answer some frequently asked questions about Lenovo H320 desktop.
lenovo h320 driver download
How to Download Lenovo H320 Drivers from Lenovo Support Website
One way to get the latest drivers for your Lenovo H320 desktop is to download them from the official Lenovo support website. Here are the steps to follow:
Go to the on your web browser.
Choose your operating system (Windows 10) from the drop-down menu and select Drivers & Software.
Find the drivers you need from the list of categories, such as Audio, BIOS, Chipset, Display, etc. You can also use the search box or filter by component or type.
Click on the driver name to expand its details, such as version, release date, size, etc. Then click on Download to save the driver file to your PC.
Repeat these steps for each driver you want to download. You can also download all available drivers at once by clicking on Select All and then Download Selected Files.
How to Install Lenovo H320 Drivers Using Device Manager
Once you have downloaded the drivers to your PC, you can install them using Device Manager, a built-in tool in Windows that lets you manage your hardware devices. Here are the steps to follow:
Press Windows + X and select Device Manager to open Device Manager in Windows 10.
Expand a category to see the names of the devices you want to update. For example, if you want to update your audio driver, expand Sound, video and game controllers.
Right-click on the device you want to update and select Update driver.
Choose Browse my computer for drivers, and then click on Browse.
N avigate to the folder where you saved the downloaded drivers and select the driver file. Then click on Next.
Follow the on-screen instructions to complete the installation.
Repeat these steps for each driver you want to install. You may need to restart your PC after installing some drivers.
How to Install Lenovo H320 Drivers Using Lenovo System Update
Another way to install Lenovo H320 drivers on Windows 10 is to use Lenovo System Update, a software application that automatically detects and installs the latest drivers, BIOS, and firmware updates for your Lenovo device. Here are the steps to follow:
Download and install from the Lenovo support website.
Launch Lenovo System Update from the Start menu or the system tray icon.
Click on Next to scan your system for available updates.
Select the drivers you want to install from the list of updates. You can also click on Select All to install all updates.
Click on Next to start the installation process.
Follow the on-screen instructions to complete the installation. You may need to restart your PC after installing some updates.
Conclusion
In this article, we have shown you how to download and install Lenovo H320 drivers on Windows 10 using two methods: using Device Manager and using Lenovo System Update. Both methods are easy and effective, but we recommend using Lenovo System Update for convenience and accuracy. By updating your drivers regularly, you can ensure that your Lenovo H320 desktop runs smoothly and securely on Windows 10.
lenovo h320 desktop driver update
lenovo h320 audio device driver
lenovo h320 bios and applications download
lenovo h320 sound and dolby driver
lenovo h320 wireless wi-fi driver
lenovo h320 desktop support center
lenovo h320 recovery media order
lenovo h320 serial number finder
lenovo h320 windows 10 driver
lenovo h320 windows 7 driver
lenovo h320 windows 8 driver
lenovo h320 windows 11 driver
lenovo h320 graphics card driver
lenovo h series desktops driver download
lenovo h320 keyboard and mouse driver
lenovo h320 monitor and display driver
lenovo h320 network and internet driver
lenovo h320 bluetooth and device driver
lenovo h320 camera and scanner driver
lenovo h320 printer and fax driver
lenovo h320 usb and storage driver
lenovo h320 security and antivirus driver
lenovo h320 system and performance driver
lenovo h320 power and battery driver
lenovo h320 warranty and repair status
lenovo h320 user guide and manual download
lenovo h320 parts and accessories purchase
lenovo h320 product info and specifications
lenovo h320 troubleshooting and solutions
lenovo h320 feedback and reviews
how to install lenovo h320 drivers
how to update lenovo h320 drivers automatically
how to uninstall lenovo h320 drivers safely
how to backup and restore lenovo h320 drivers
how to fix lenovo h320 drivers issues and errors
how to optimize lenovo h320 drivers for better performance
how to contact lenovo support for h320 drivers help
how to register lenovo products and services for h320 drivers benefits
how to download drivers for other models of lenovo desktops and all-in-ones
how to find compatible drivers for other devices connected to lenovo h320 desktop
what are the advantages of using lenovo system update for h320 drivers
what are the best practices for using lenovo vantage for h320 drivers
what are the latest features and updates for lenovo h series desktops
what are the common problems and solutions for lenovo desktops and all-in-one PCs
what are the differences between the various versions of windows operating systems for lenovo desktops
what are the minimum requirements and recommendations for installing windows on a new or existing PC
what are the steps to create a bootable USB drive or DVD for installing or reinstalling windows
what are the tips and tricks to improve the speed, security, and stability of windows on your PC.
Here are some tips for keeping your drivers up to date:
Check for driver updates at least once a month or whenever you encounter any issues with your device.
Backup your drivers before installing new ones in case you need to roll back to a previous version.
Create a system restore point before installing any updates in case something goes wrong during the installation.
Avoid downloading drivers from untrusted sources or third-party websites as they may contain malware or viruses.
Contact Lenovo support if you have any questions or problems with your drivers or device.
FAQs
Q1: How do I know if my drivers are outdated?
A1: You can check the status of your drivers in Device Manager. If you see a yellow exclamation mark or a red cross next to a device, it means that there is a problem with the driver. You can also compare the driver version and date with the latest ones available on the Lenovo support website.
Q2: How do I uninstall a driver on Windows 10?
A2: You can uninstall a driver in Device Manager by right-clicking on the device and selecting Uninstall device. You can also use Programs and Features in Control Panel to uninstall a driver package.
Q3: What if I encounter any problems while installing drivers?
A3: If you encounter any errors or issues while installing drivers, you can try the following solutions:
Run Windows Update and install any pending updates for your system.
Run a virus scan and remove any malware or viruses from your PC.
Run a system file checker and repair any corrupted or missing system files.
Run a disk cleanup and delete any temporary or unnecessary files from your PC.
Run a troubleshooter for the device or component that is causing problems.
Contact Lenovo support for further assistance.
Q4: How do I check the specifications of my Lenovo H320 desktop?
A4: You can check the specifications of your Lenovo H320 desktop by using one of these methods:
Press Windows + R, type msinfo32, and press Enter. This will open System Information, where you can see details about your hardware and software components.
Press F1 during startup to enter BIOS Setup Utility, where you can see information about your system configuration and settings.
Use Lenovo Vantage, a software application that helps you manage your Lenovo device. You can download it from the Microsoft Store or the Lenovo support website.
Q5: Where can I find more information about Lenovo H320 desktop?
A5: You can find more information about Lenovo H320 desktop by visiting the following sources:
The , where you can find drivers, manuals, warranty, and troubleshooting guides.
The , where you can join discussions, ask questions, and share tips with other Lenovo users.
The , where you can see the features, specifications, and reviews of the device.
I hope you found this article helpful and informative. If you have any feedback or suggestions, please feel free to leave a comment below. Thank you for reading! 44f88ac181
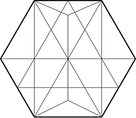
Comments